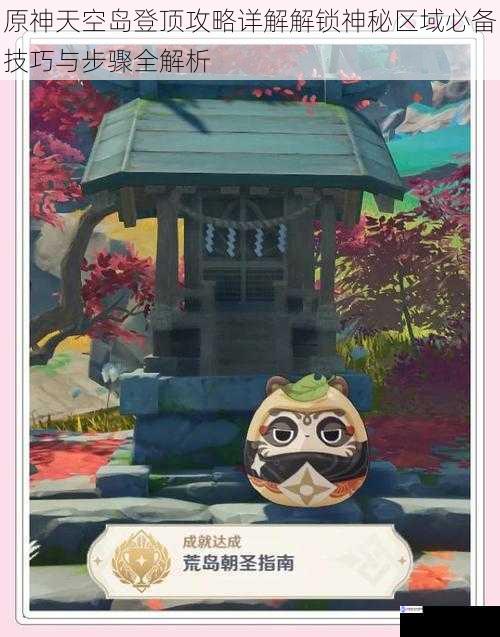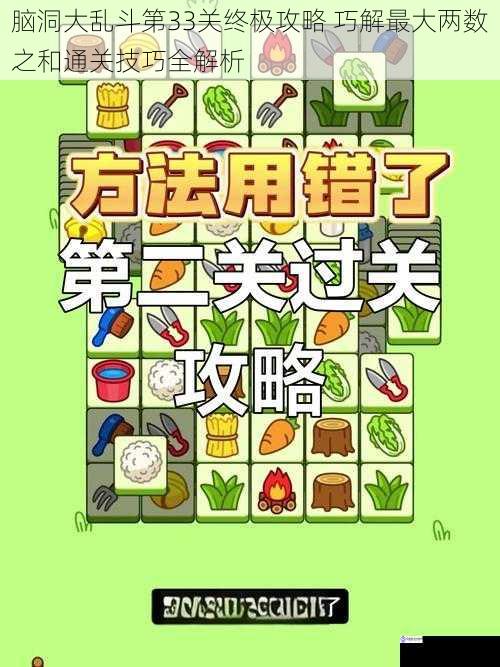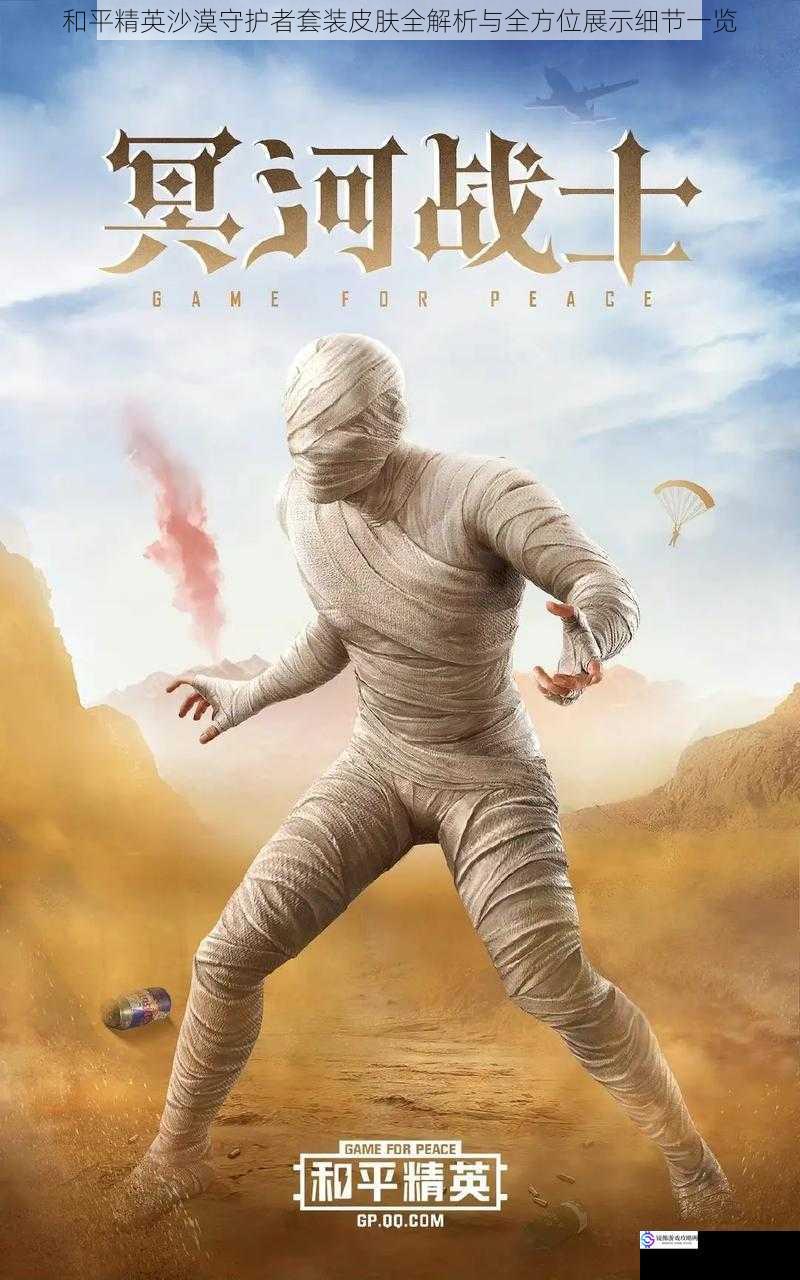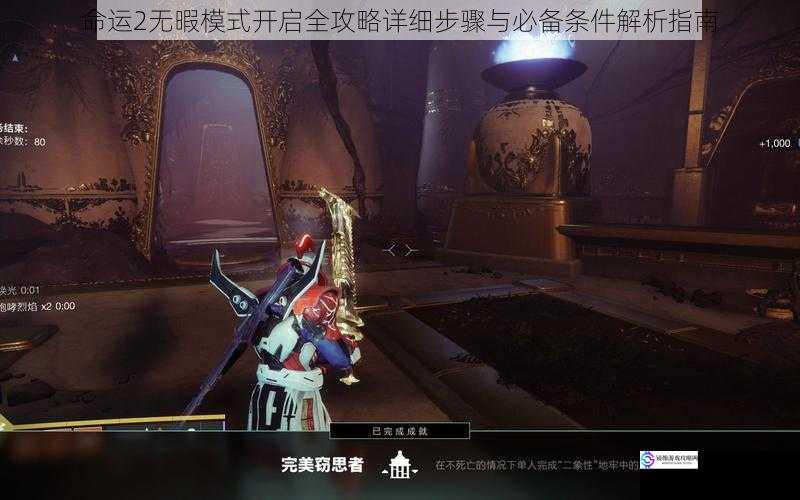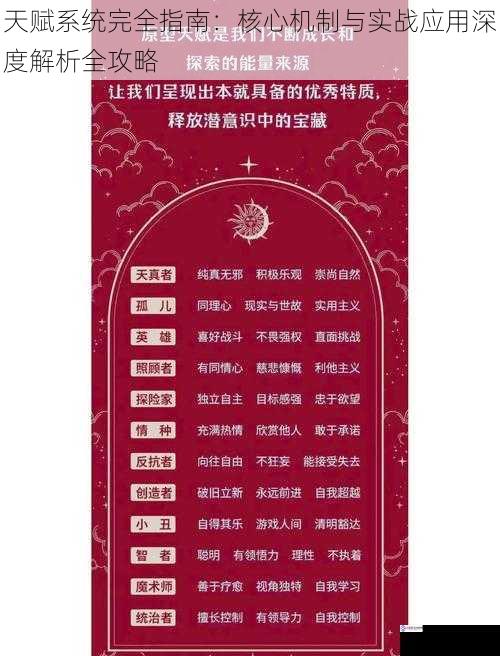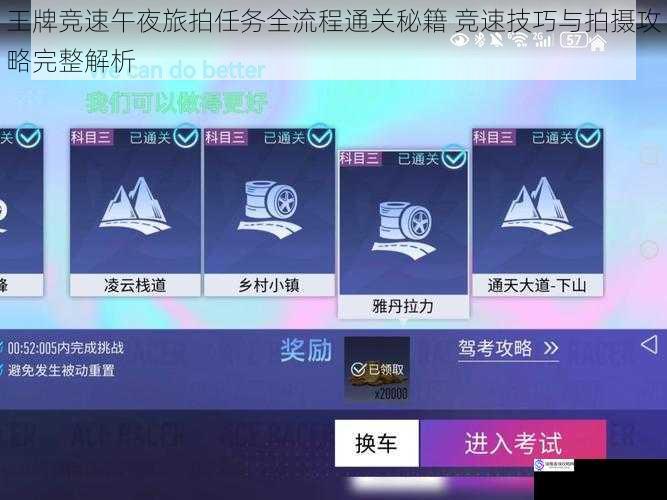在明日之后的生存体系中,幼虫卵作为高阶生物材料始终蒙着神秘面纱。通过拆解游戏底层逻辑与实战测试数据,深度剖析幼虫卵的隐藏机制,揭示其突破常规认知的三大核心功能,并附赠全网最精准的虫卵获取策略。
幼虫卵的隐藏功能体系
1. 基因图谱激活功能
当玩家背包同时携带"变异幼虫卵"与"原始菌株"时,可触发实验室隐...
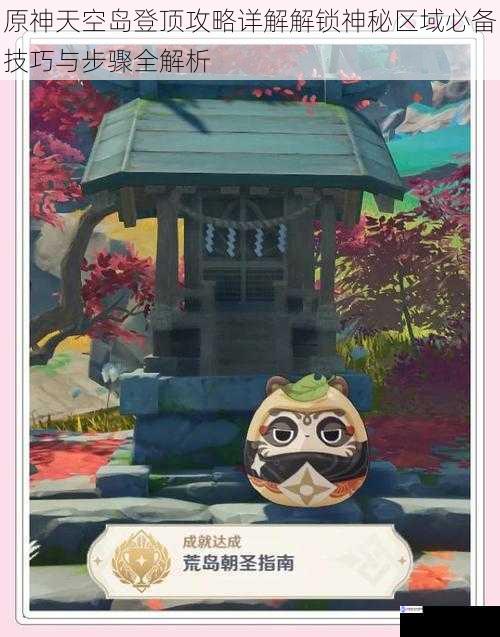
作为原神世界观中最具神秘色彩的区域之一,天空岛自游戏上线以来就牵动着无数旅行者的好奇心。将系统解析天空岛区域的核心解锁机制、登顶路线规划以及探索技巧,帮助玩家突破次元壁障,揭开提瓦特大陆终极秘密。
天空岛解锁的前置条件
1. 主线任务进度要求
需完成魔神任务第四章第五幕「罪人舞步旋」及戴因斯雷布相关支线...
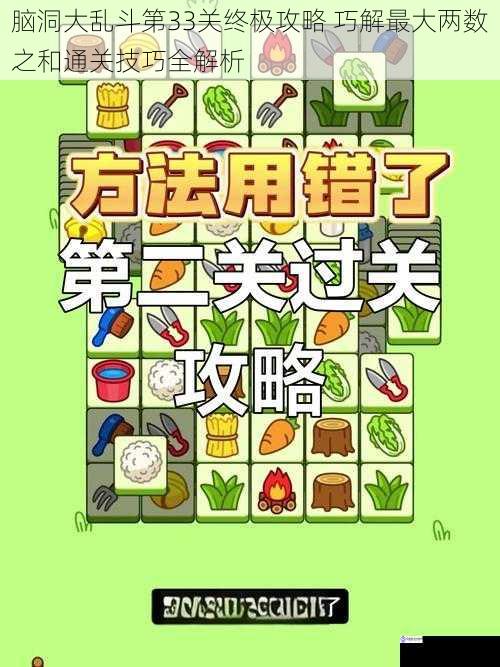
脑洞大乱斗作为一款以创意解谜为核心的手游,其第33关“最大两数之和”因独特的数字逻辑设计,成为许多玩家卡关的难点。将深入拆解关卡机制,提供一套系统性通关策略,帮助玩家突破思维定式,精准达成目标。
关卡核心机制剖析
本关要求玩家从屏幕中隐藏或显性的数字元素中,找出两个最大的数字并计算它们的和。其难点在于:...
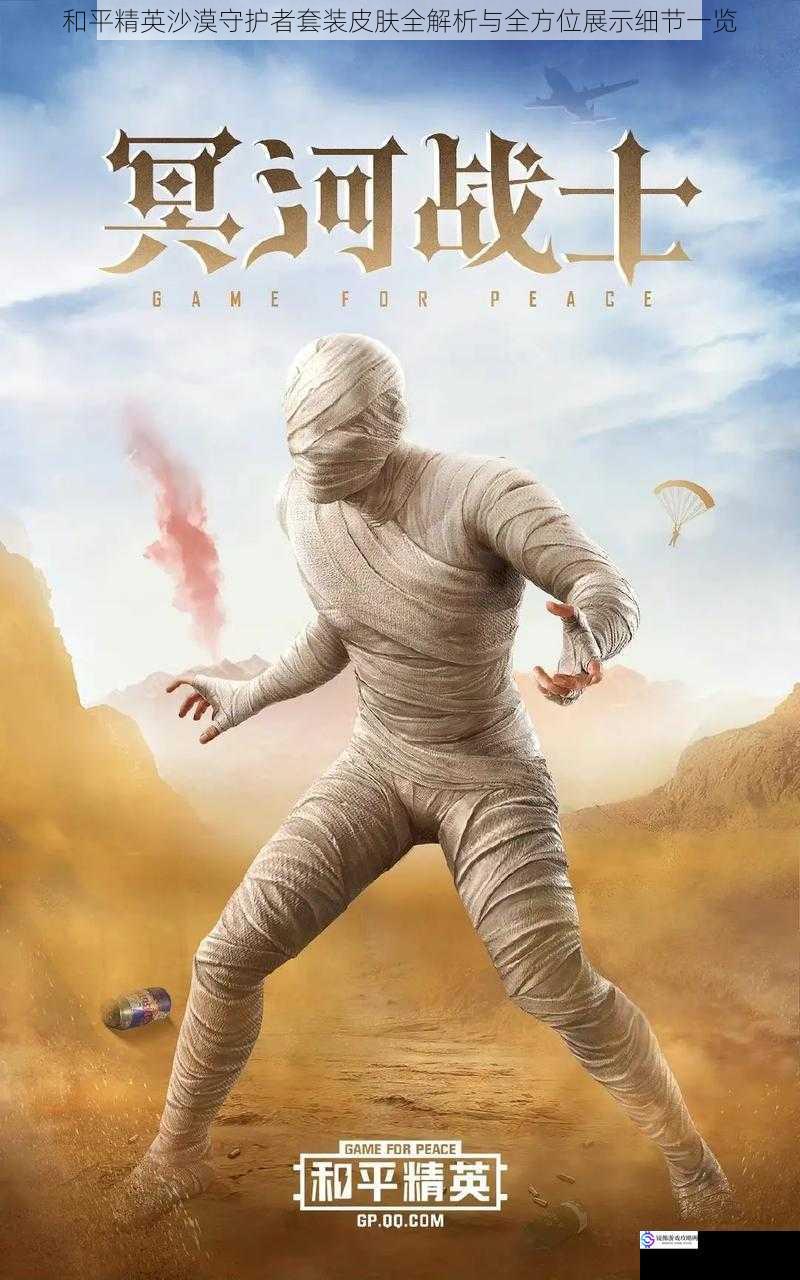
作为和平精英首个以沙漠特战为设计主题的典藏级皮肤,"沙漠守护者"套装自上线以来便以极具辨识度的战术风格与精密细节设计引发玩家热议。将从设计语言、材质工艺、实战适配性三大维度展开深度解析,并结合动态展示效果还原其战术美学精髓。
设计理念:荒漠生存美学的视觉重构
沙漠守护者套装突破传统迷彩服设计范式,采用"机...

在王牌竞速中,"风雨同舟"作为一项象征团队协作精神的稀有称号,因其解锁条件对默契配合与战术执行的高要求,成为许多玩家追求的目标。将从机制解析、实战技巧到进阶策略,系统梳理该称号的解锁逻辑,帮助玩家高效达成目标。
解锁条件深度解析:核心规则与隐藏机制
风雨同舟"称号的官方描述为"组队状态下累计完成50场竞速...

作为现象级解谜游戏文字成精系列的续作,甄嬛找茬2凭借其精妙的宫廷场景设计与文化底蕴深厚的谜题设置,成功构建了一个兼具美学价值与智力挑战的游戏世界。本作在延续经典找茬玩法的基础上,深度融合甄嬛传剧情元素,创造出二十余个特色鲜明的宫廷主题关卡。为帮助玩家攻克高难度挑战,系统归纳三十项核心技巧,从视觉辨识、逻辑推理...

在移动游戏行业快速发展的今天,玩家对多账号操作、资源整合及个性化体验的需求日益增长。为响应这一趋势,星梦想48项目组于近期正式推出「双开助手」功能模块,并宣布开启限时免费体验活动,同步释放海量游戏福利。这一举措不仅标志着星梦想48在技术架构上的重大突破,更通过双重账号的协同管理模式,为玩家构建起多维度的沉浸式...
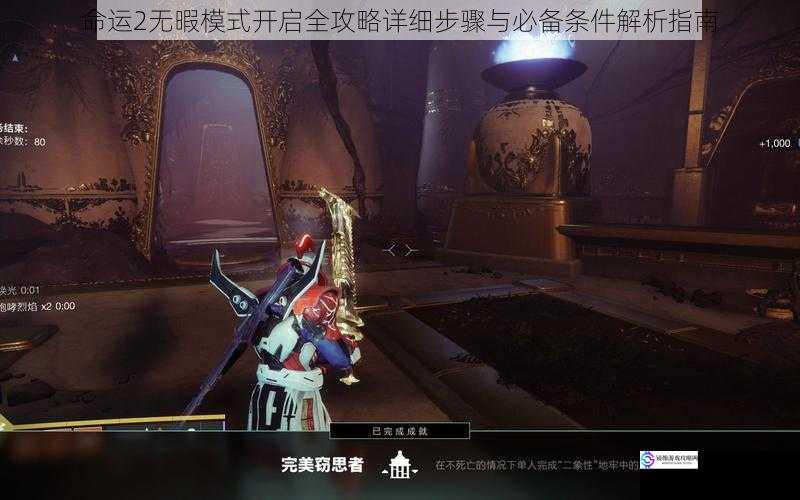
无暇模式的战略价值与核心机制
在命运2的PvE核心内容中,无暇模式(Flawless)是验证团队协作与战术执行力的终极挑战。该模式要求玩家在指定副本(如地牢、大师日落或突袭)中全程保持全员存活且无团灭记录。以「传说难度地牢」为例,完成无暇通关可解锁专属着色器、称号及高属性装备,其奖励价值与操作难度呈正相关。...
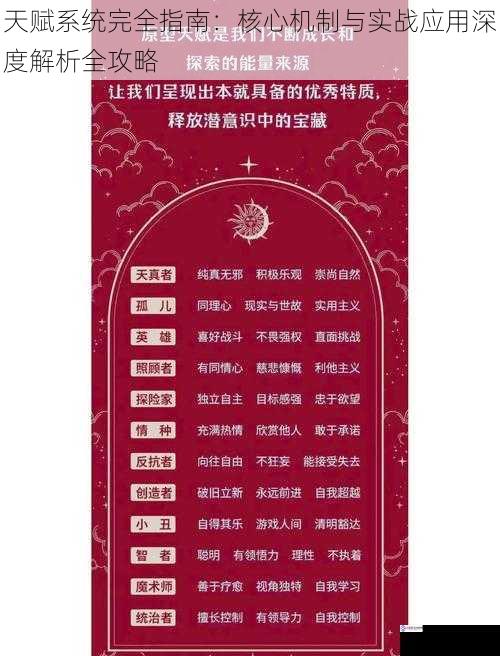
天赋系统的底层逻辑与设计哲学
天赋系统作为角色成长体系的核心模块,通过多维度强化路径,构建了角色差异化发展的战略空间。其本质是游戏设计师在有限资源框架下,为玩家创造的非线性成长体验。系统通过技能联动、属性增益、机制解锁的三维叠加,形成具有决策深度的角色培养模式。
核心架构包含三个递进层级:基础属性增益层(...
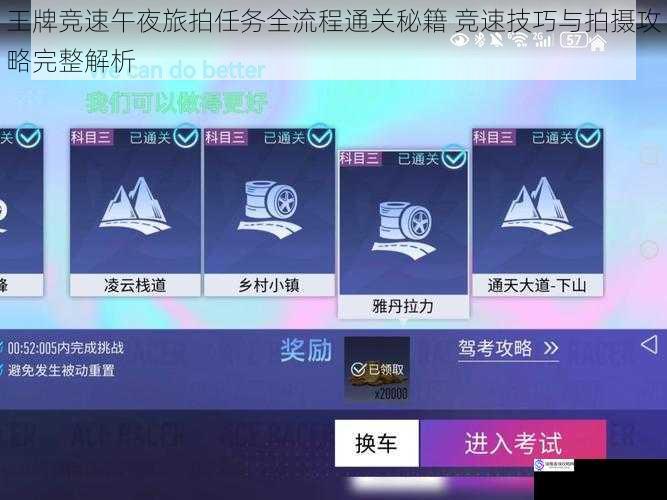
任务机制与核心目标解读
午夜旅拍"作为王牌竞速S4赛季推出的创新玩法,要求玩家在限时竞速过程中完成特定拍摄任务。该模式融合了传统竞速的核心玩法与创意摄影机制,赛道全程设置3-5个动态摄影点,参赛者需在保持前三位排名的精准触发所有拍摄点并达成S级评分标准。
赛事时间严格限定在现实时间22:00-24:00,...